Coverage Rate Report
This report produces coverage rate data for a provider and displays the following information in a table:
- Complete by vaccine
- Complete by series
- Incomplete series
- One dose away to complete series
- One visit away from a complete series (multiple doses needed that can be given within one visit to vaccinator)
- Not yet Due
- Not Yet Due (Late by Age)
- Missed opportunities
 Â This report does not take the current flu season into consideration when calculating "complete." It only counts the dose that has been identified in the series. Flu counts only if the patient has ever received an influenza vaccine. Â This report does not take the current flu season into consideration when calculating "complete." It only counts the dose that has been identified in the series. Flu counts only if the patient has ever received an influenza vaccine. |
Registry Client users can display the report by region, borough/census area, zip code, Organization (IRMS), Facility, and/or VFC PIN. Registry Client users must also pre-define the series to be used to run the report. See Define Lookups to define a series.
Since this report can take time to run/display, it is recommended that it be scheduled. However, it can also be run immediately.
The By Ownership and By Service filters work along with the Patient Status filter to determine which patients are displayed in the report. Use the guidelines below to produce the results that best meet your needs:
- For all patients currently owned by the Organization/Facility (Active): Select By Ownership and Active Only (Patient Status)
- For all patients ever owned by the Organization/Facility: Select By Ownership and All (Patient Status)
- For all current patients (Active) that have received service from the Organization/Facility: Select By Service and Active Only (Patient Status). Note that patients who have received a more recent vaccination from a different organization/facility (that does not have the Automatic Ownership Blocked option enabled) will not appear on the report
- For all patients that have ever received service from the Organization/Facility: Select By Service and All (Patient Status)
For more information about Patient Active/Inactive Status (PAIS) and how it works in IWeb, see Notes about IWeb and SMaRT AFIX in the IWeb Administrator User Guide.
Run the Report
To run this report, click the Reports > Report Module > Registry > Coverage Rate Report link. The Coverage Rate Report page opens. Select the options and click Create Coverage Report. To export the report, click Export Coverage Report. Note that the report cannot be exported if it is scheduled to run instead of run immediately.
 Â Louisiana users can define a coverage rate report series called
Adolescent Coverage Rate
with predetermined report parameters through
Administration > Define Values > Define Coverage Rate Report Series
. After defining the coverage rate report series and naming it
Adolescent Coverage Rate
, users can select an organization/facility, then click the Reports menu header and run the report by clicking the
Adolescent Coverage Rate
link located there. A message appears on the report to alert users that the report parameters were predetermined. The predefine parameters are: Â Louisiana users can define a coverage rate report series called
Adolescent Coverage Rate
with predetermined report parameters through
Administration > Define Values > Define Coverage Rate Report Series
. After defining the coverage rate report series and naming it
Adolescent Coverage Rate
, users can select an organization/facility, then click the Reports menu header and run the report by clicking the
Adolescent Coverage Rate
link located there. A message appears on the report to alert users that the report parameters were predetermined. The predefine parameters are:
|
To create a patient list, click Create Patient List. To export the patient list, click Export Patient List. Note that the patient list cannot be exported if the report is scheduled to run instead of run immediately.
The following are the fields/options available on this page. Note that when a series with more than one shot defined for a single vaccine family group is selected, only the Complete by Vaccine option is listed in the Display Report Columns section.
| Field | Description |
|
Run By |
Select either By Ownership or By Service. See the explanation above and use this filter with the Patient Status filter to generate the correct report. |
|
Series |
Select a pre-defined series to be evaluated against for complete coverage from the drop-down list. Either Series or Vaccine is required. To read a definition of the series, select a series from the list and then click Series Description. Note that series must be pre-defined in Define Lookups for them to appear in this drop-down list. |
|
Vaccine |
Select a vaccine from the drop-down list. Either Series or Vaccine is required. |
|
Vaccine Date Range |
To define a vaccine date range, enter the From and Through dates. |
|
Age Range |
Select a From and Through age and then select the age identifier (i.e., Months or Years) from the two drop-down lists. These fields are required. |
|
Age as of Date (Today's date if left blank) |
Enter a date for when you would like the patients' age to be evaluated. This is dependent upon the defined age range. For example, if the defined age range is from 6 years through 8 years and you enter the date 01/01/2016, the system evaluates patients who are 6 through 8 years old as of 01/01/2016. Defaults to the current date when left blank. |
|
Evaluate at Age |
Enter the patient's age to be evaluated for vaccine coverage. This evaluates patients at the specified age within the defined age range. For example, if you enter 24 months in the Evaluate at Age field and define the age range as 6 years through 8 years, the system evaluates the vaccine coverage of the 6 through 8 years cohort when they were at 24 months of age. Note that you cannot enter an age greater than the ending age range value. |
|
Patient Status |
Select a patient status: Active Only (default), Inactive Only, or All. See the explanation above and use this filter with the Run By filter to generate the correct report. |
|
Patient VFC Status |
To limit the report by patient VFC status, click in the field and select one or more status from the drop-down list. |
|
Vaccine Status |
Select a vaccination status: All Vaccinations or Valid Vaccinations Only (default). |
|
Patient Race |
To limit the report to one or more specific race(s), click in the field and then select one or more races from the drop-down list. |
|
Gender |
To limit the report to a specific gender, select it from the list. |
|
District/Region |
To limit the report to a specific district or region, select it from the list. |
|
Patient County (Borough/Census Area) |
To limit the report to one specific county (according to patient demographics), select it from the drop-down list. |
|
Zip Code |
To limit the report to one specific zip code, enter it. |
|
Organization (IRMS) / Organization (IRMS) Group / Do Not Limit |
To limit the report by an Organization (IRMS) or Group, select it from the related drop-down list, after which the radio button is automatically selected. Do Not Limit is the default. |
|
Facility / Facility Group / Do Not Limit |
To limit the report to a specific Facility, select it from the drop-down list, after which the radio button is automatically selected. Do Not Limit is the default. |
|
VFC PIN |
To limit the report to a specific VFC PIN, select it from the drop-down list (after which the checkbox is automatically selected). |
|
Exclude patients who have completed or aged out (only Patient List) |
For the patient list only, select this option to exclude patients who have completed their vaccine series or aged out. (Note that "aged out" is based on a patient not having a current forecast for the vaccine.) |
|
View By |
Select one option to view the report by:
|
|
Display Report Columns |
Select one or more columns to include them in the report:
|
Example Report
The following image is of an example Coverage Rate Report:
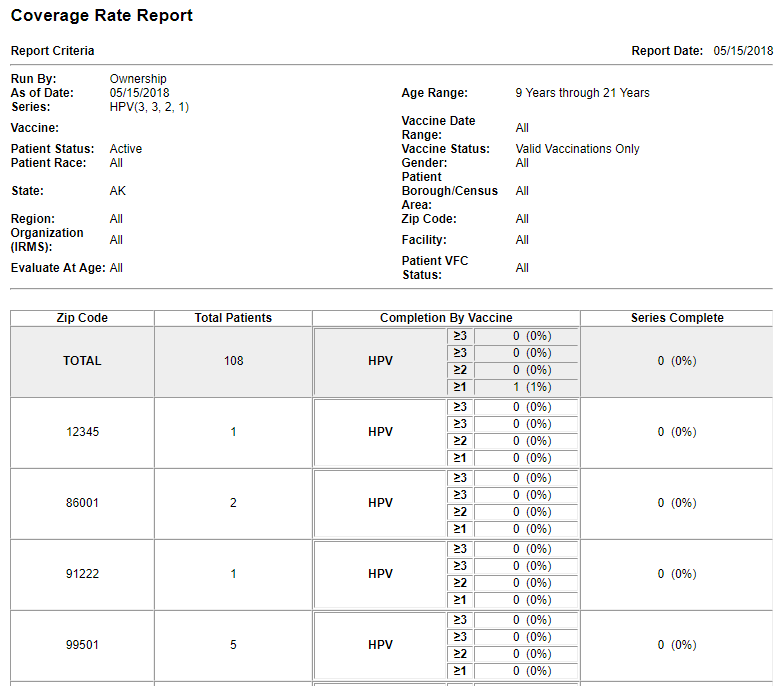

|
 |