Schedule a Report
Some reports have scheduling capabilities, allowing the user to schedule a report to run at a pre-determined date and time. These reports will have a Schedule button next to the report title.
 Â The Quartz job scheduling library is used to schedule reports. It pulls all of the scheduled reports into memory when Tomcat is started. If you edit a scheduled report, the changes are not implemented until Tomcat is restarted. However, you can immediately change the scheduling of a report by deleting it and then rescheduling it. Otherwise, the edited report schedule is not recognized until Tomcat restarts. Â The Quartz job scheduling library is used to schedule reports. It pulls all of the scheduled reports into memory when Tomcat is started. If you edit a scheduled report, the changes are not implemented until Tomcat is restarted. However, you can immediately change the scheduling of a report by deleting it and then rescheduling it. Otherwise, the edited report schedule is not recognized until Tomcat restarts. |
To schedule a report:
- Click Schedule.
The Scheduler section appears under the selected report options. - Enter the scheduling criteria:
- Run now - Select this to run the report immediately, and not schedule it for additional runs.
- Minute / Hour - Select the hour and minute to run the report. Minutes are based on five second increments.
- Day of Month / Month - To schedule the report to run on a certain date, select the day and month from the appropriate drop-down lists.
- Day of Week - To schedule the report to run on the same day every week, select the weekday from the drop-down lists.
- Run once - Select this checkbox to run the report once on the scheduled day and time, but then remove it from scheduling.
- In the Report can be accessed by section, enter a user's first and/or last name and click Search. You can change the number of entries to be displayed in the Search Results section.
- In the Search Results section, select one or more users to receive the scheduled report link by checking the checkbox next to their name(s).
- Once all of the users have been selected, click Select Users. The selected users appear in the Selected Users section.
- To remove any of the selected users, select them and then click Remove Users.
- When you are finished, click Schedule. The report will run on the scheduled day and time.
After a report is scheduled, it appears in the Scheduled Reports menu under Received Reports. Â Â
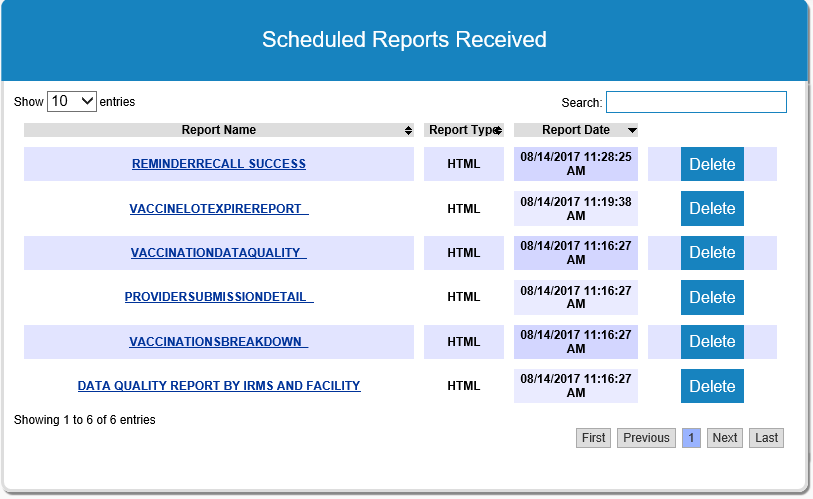
Reset Schedule Criteria
To erase previously entered scheduling criteria and start over, click Reset.
Return without Saving
Click the Back button to return to the previous page without saving any entries.

|
 |