Vaccinations Breakdown Report
This report displays the number of vaccinations administered or recorded as historical for the selected Organization (IRMS)/Facility and date range on the selected vaccines.
Note that if a patient receives a vaccination from another Organization/Facility that does not have the Automatic Ownership Blocked option enabled, the patient's Active status transfers to that Organization/Facility (and the patient's status for the original Organization/Facility is set to Inactive). Therefore, in order to run the report for all patients that have ever received a vaccination from the selected Organization/Facility, make sure to select the Include Inactive Patients option. For more information about Patient Active/Inactive Status (PAIS) and how it works in IWeb, see Notes about IWeb and SMaRT AFIX in the IWeb Administrator User Guide.
Run the Report
To run this report, click the Reports > Report Module > Vaccinations > Vaccinations Breakdown link. The Vaccinations Breakdown Report page opens. Â Enter the criteria and click Create Report. The report displays in a separate browser tab and can be printed using the browser's print function.
The available report criteria fields are as follows:
| Field | Description |
|
Include Inactive Patients |
Select this option to include inactivated patients in the report. See the explanation above regarding patient active/inactive status. |
|
Include Historical Vaccinations |
Select this option to include historical vaccinations in the report. |
|
Vaccination Date Range |
To limit the report by a specific vaccination date range, enter the From and Through dates (after which the checkbox is automatically selected). |
|
Organization (IRMS) |
To limit the report by Organization (IRMS) or Group, select it from the related drop-down list (after which the appropriate radio button is automatically selected), or select Do Not Limit to include all Organizations (IRMSes). |
|
Facility |
To limit the report by Facility or Facility Group, select the Facility or Facility Group from the related drop-down list (after which the radio button is automatically selected). To include all Facilities, select Do Not Limit (default). |
|
VFC PIN |
To limit the report by VFC PIN, select it from the drop-down list (after which the checkbox is automatically selected). |
|
Vaccines |
To limit the report to one or more specific vaccines, select them in the Unselected list and click Add, which moves them to the Selected box. To remove a vaccine from the report, select it in the Selected list and click Remove, which moves it back to the Unselected box. |
|
State/ Province |
To limit the report to a specific state/province, select it from the drop-down list (after which the checkbox is automatically selected). |
|
Patient County/Parish |
To limit the report to a specific patient county/parish, select it from the drop-down list (after which the checkbox is automatically selected). |
|
Zip Code |
To limit the report to a specific zip code, enter it (after which the checkbox is automatically selected). |
|
Vaccinator |
To limit the report to a specific vaccinator, select the name from the drop-down list (after which the checkbox is automatically selected). |
|
Program |
To limit the report to a specific program, select it from the drop-down list (after which the checkbox is automatically selected). |
|
Health Plan |
To limit the report to a specific health plan, select it from the drop-down list (after which the checkbox is automatically selected). |
|
Race |
To limit the report to one or more specific races, select them in list (after which the checkbox is automatically selected). |
|
VFC Code |
To limit the report to a specific VFC code, select it from the drop-down list (after which the checkbox is automatically selected). |
|
District/Region |
To limit the report to a specific district or region, enter the name or number (after which the checkbox is automatically selected). |
Example Report
The following image is of an example Vaccinations Breakdown report:
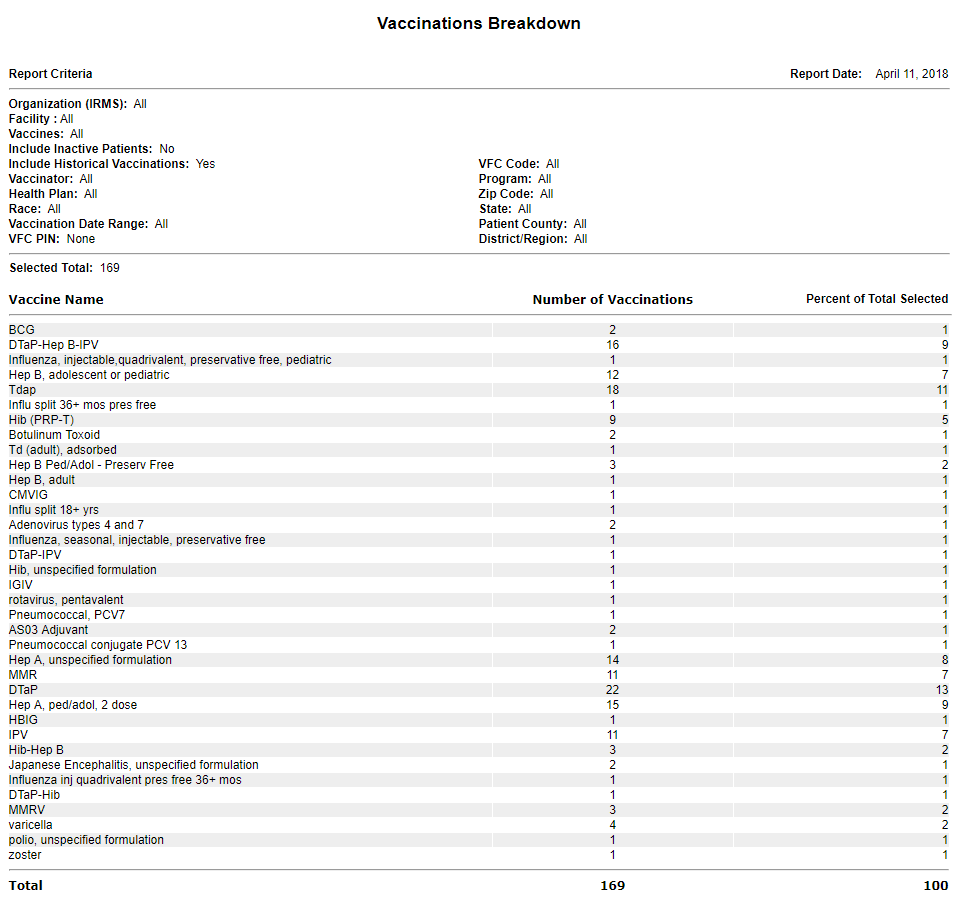

|
 |