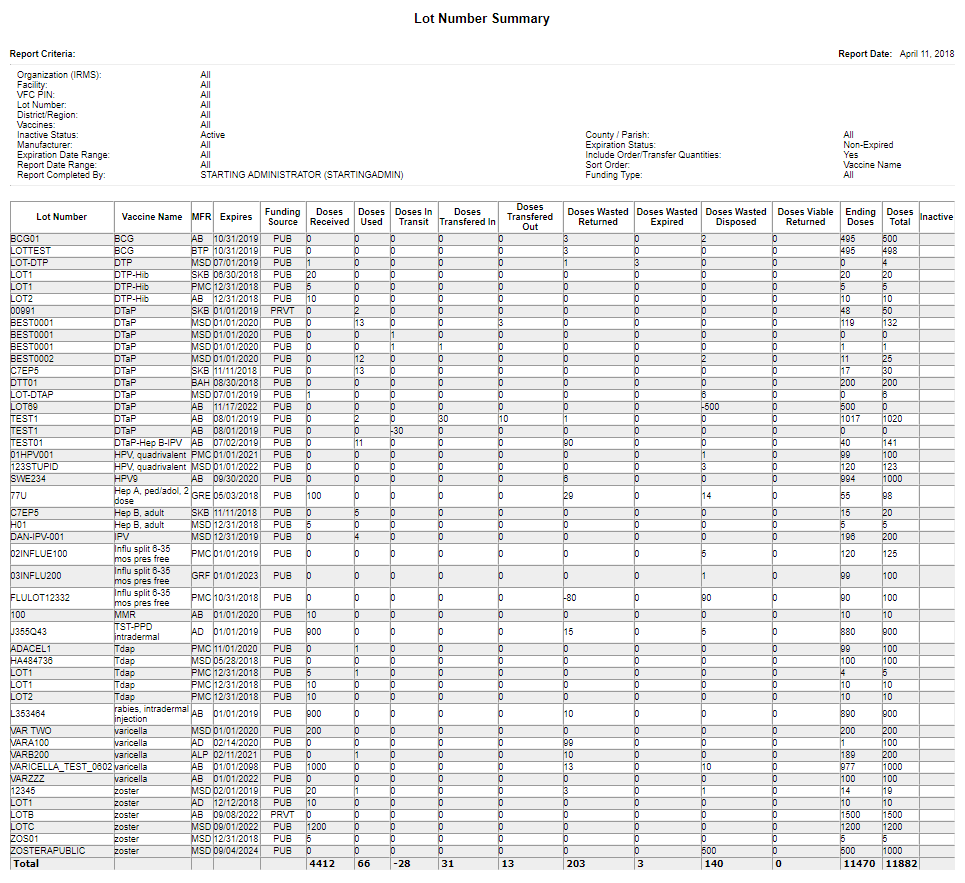IWeb
User Guide IWeb
User Guide
|
Lot Number Summary Report
This report (Reports > Report Module > Vaccinations > Lot Number Summary) displays a list of active, non-expired lots, and orders/transfers for the specified IRMS/facility and the details, such as the current inventory counts and a count of the different categories to show where the inventory went (doses total, used, wasted, and available). Multiple vaccines can be selected. The manufacturer column displays a three-letter abbreviation and the number of doses wasted or expired. A subtotal has also been added for beginning doses, doses received, and doses transferred in.
This report is also available for the Mass Immunizations Application.
The Aggregate by IRMS/Facility option displays all of the inventory for a specific lot used throughout the registry and includes the locations and quantities of a particular lot number.
The in-transit column appears on the report when the Administrative - Property is enabled and when the order is "Ready for State Approval." At this point, the order displays as In Transit on the Lot Number Summary and Run Report of Distributed Doses vs. Administered Doses reports.
| Field |
Description |
|
Include Order/Transfer Quantities
|
Select this option if you want to include the orders/transfers quantities. When selected, these columns will be added to the report:
- Doses Received
- Transferred In
- Transferred Out
- Viable Returns
|
|
Limit Report By
|
- Report Date, Expiration Date - To limit the report by a specific report date or expiration date range, enter the beginning (From) and ending (Through) dates in the respective fields.
NOTE: If Report Date is selected, the report displays a Starting Number of Doses column, which is the number of doses available at the beginning of the date range.
- Organization (IRMS), Organization (IRMS) Group, Do Not Limit - Select the Organization (IRMS) or Organization (IRMS) Group from the drop-down list, or select Do Not Limit. The default is the user's IRMS.
NOTE about IRMS Client and View users: A user with one of these two access levels can only run the report for either an IRMS or an IRMS Group when they are assigned to one or the other. If the user is not assigned to an IRMS Group, the IRMS drop-down list is not available as an option.
- Facility, Facility Group, Do Not Limit - Select the Facility or Facility Group from the drop-down list, or select Do Not Limit.
- VFC PIN - Select a VFC PIN from the drop-down list to limit the report by this criterion.
- Manufacturer - Select a specific manufacturer from the drop-down list.
- Vaccines - From the box on the left, select one or more vaccines and click the >> button to move the selected item(s) to the box on the right, which holds the list of selected vaccines. Use the shift key to select multiple vaccines listed in order, and use the CTRL key to select vaccines that are out of sequential order. To remove one or more vaccines from the box on the right, select the vaccine(s) and click <<.
- Lot Number - Enter a lot number to limit the report by that criterion.
- District/Region - Select a specific district or region from the drop-down list.
- County/Parish - From the box on the left, select one or more counties/parishes and click the >> button to move the selected item(s) to the box on the right, which holds the list of selected counties/parishes. Use the shift key to select multiple counties/parishes listed in order, and use the CTRL key to select counties/parishes that are out of sequential order. To remove one or more counties/parishes from the box on the right, select the county/parish and click <<.
- Funding Type - Select the funding type option from the drop-down list.
- Inactive Status - Select Active, Inactive or All (both) Â to limit by lot number status.
- Expiration Status - Select Non-Expired, Expired, or All (both).
|
|
Display By
|
- Subtotal by Vaccine - Displays the subtotals according to vaccine name.
- Aggregate by Organization (IRMS)/Facility - Displays the aggregate (combined) totals per organization (IRMS) or facility. NOTE: This option displays all of the inventory for a specific lot used throughout the registry, along with the locations and quantities of the specific lot number.
- Separate Reports by Calendar Month - Displays separate tables by calendar month per the specified date range.
- County/Parish - Displays separate tables by designated county/parish.
|
|
Order By
|
- Manufacturer - Groups the report by manufacturer name.
- Expiration Date - Groups the report by expiration date.
- Lot Number - Groups the report by lot number.
|
Example Report
The following image is of an example Lot Number Summary report:
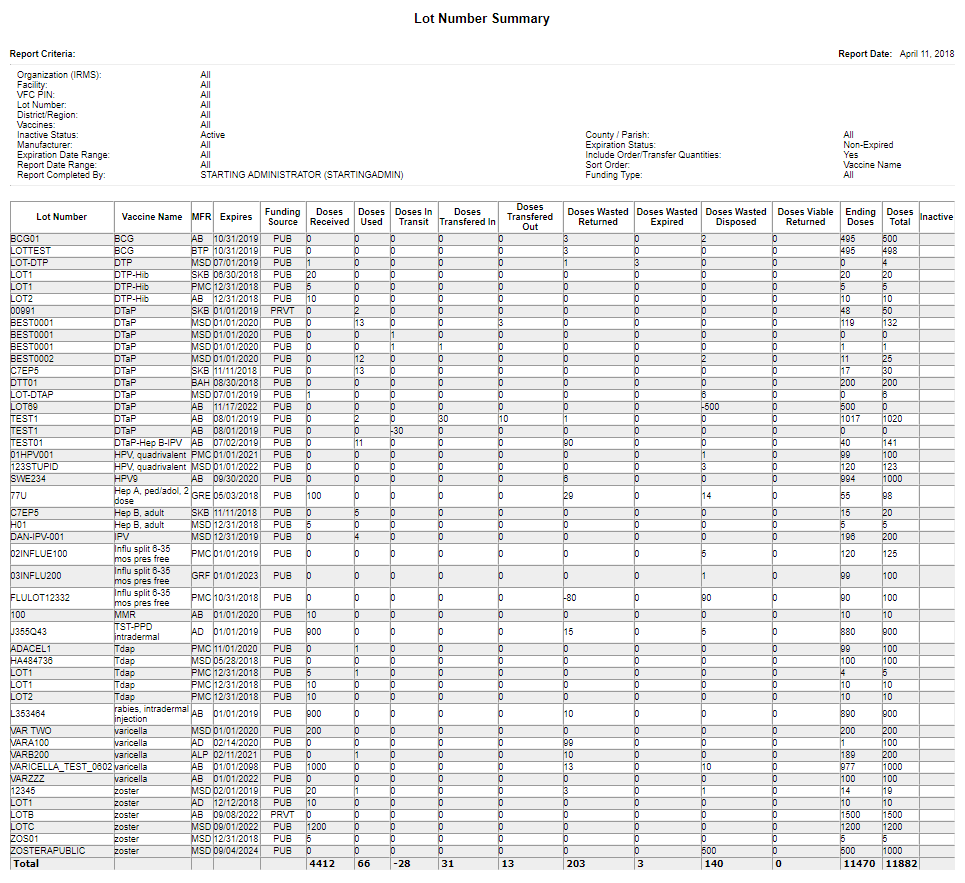
Related topics:

|
 |